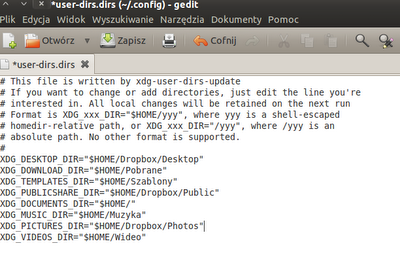Ten wpis to odświeżany kotlet sprzed jedenastu lat. Nie stracił na aktualności, chociaż w mięczyczasie Onedrive wprowadził synchronizację pulpitu i innych folderów między komputerami. Jeśli jednak korzystasz z różnych systemów operacyjnych, także tych nie obsługujących chmury Microsoftu, albo jeśli korzystasz z innej chmury na szeroką skalę, ten wpis może okazać się przydatny. Na marginesie, ja – własnie z uwagi na uniwersalność – nie używam już w poniżej opisanym celu Dropboxa, tylko nowozelandzkiej, bardzo innowacyjnej chmury Mega. Wpis odświeżam przede wszystkim dlatego, że dodałem do niego instrukcję dla użytkowników Apple.
Od dłuższego czasu używam Dropboxa do synchronizacji plików między komputerami, ale dzisiaj rano natchnęło mnie i postanowiłem wykorzystać go do pójścia o krok dalej. Nie należę do osób, które mają zaśmiecony pulpit w komputerze, nadmiar ikon wręcz mnie tam denerwuje, muszę jednak przyznać, że jest to naturalne miejsce pracy dla wielu osób i często sam doraźnie przechowuję tu pewne pliki. Pomyślałem więc, że może warto byłoby pogrzebać trochę w ustawieniach systemowych, skorzystać z Dropboxa i mieć zawsze ten sam pulpit na komputerze w domu, w pracy czy na netbooku? Tym bardziej, że dzięki polecaniu Dropboxa mam w nim już ponad 40 gigabajtów miejsca za darmo*.
Zadanie okazało się nadzwyczaj proste do wykonania.
W Windowsie, wystarczyło w edytorze rejestru (Uruchom -> regedit.exe) odnaleźć klucz: HotKeyCurrentUser > Software > Microsoft > Windows > CurrentVersion > Explorer > User Shell Folders i zmienić w nim wpis dotyczący lokalizacji pulpitu (Desktop) na specjalnie do tego celu stworzony folder w Dropboxie.
Po przelogowaniu na pulpicie pokazała się zawartość tego folderu (do którego wcześniej skopiowałem pliki dotychczas znajdujące się na pulpicie.
Równie proste okazało się to w Ubuntu. Otwieramy katalog domowy, włączamy tymczasowo widok plików ukrytych i odnajdujemy folder .config.
Wewnątrz tego folderu odnajdujemy plik user-dirs.dirs i otwieramy go do edycji.
Zmieniamy położenie systemowego pulpitu (a także, co widać na poniższym przykładzie, wszelkich innych katalogów, które chcemy zsynchronizować z Dropboxem).
Działa. Ikony na pulpitach obu systemów mają obecnie charakterystyczne dla Dropboxa znaczki, po których można poznać, czy plik jest zsynchronizowany z innymi komputerami, czy właśnie się synchronizuje.
mv ~/Desktop/* ~/Dropbox/Pulpit/
Usuwamy całlkowicie lokalne biurko z folderu domowego użytkownika:
sudo rm -rf ~/Desktop
Tworzymy symlink do pulpitu w chmurze:
ln -s ~/Dropbox/Pulpit ~/Desktop
W systemie Catalina lub nowszym (kiedyś takie przyjdą), by zapobiec przywracaniu ustawień podczas restartu systemu, zmieniamy ustawienia folderu w następujący sposób:
sudo chflags -h schg ~/Desktop
Mam nadzieję, że aktualizacja tego wpisu o instrukcję dotyczącą macOS będzie dla kogoś przydatna.
* Zgodnie z informacjami na stronie Dropboxa, darmowe konto może dzięki poleceniom rozrosnąć się tylko do 10 GB, ale to nie całkiem prawda. Od czasu do czasu Dropbox organizuje różne inne akcje promocyjne, dzięki którym można zdobyć darmową przestrzeń. Wystarczy śledzić ich stronę.